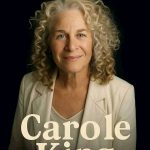Unlocking the bootloader is a crucial step in the development of BLU phones, especially for users seeking to root their devices or install custom recoveries like TWRP/CWM. The process grants users greater control and flexibility over their smartphones. In this guide, we’ll take you through the steps to unlock bootloaders on BLU phones with MediaTek chipsets.
Before You Begin: What You Need
To embark on this bootloader unlocking journey, ensure you have the following prerequisites:
- A BLU smartphone with a MediaTek chipset.
- A USB cable to establish a connection between your BLU phone and your computer.
- A Windows, Linux, or macOS PC.
- USB drivers specific to your BLU phone for your MediaTek device.
- ADB and fastboot utility installed on your PC.
- Take the necessary precautions by backing up your BLU phone data.
It’s worth noting that most MediaTek-powered BLU smartphones come with unlocked bootloaders by default. This means you might not need to unlock the bootloader at all. However, if you find that your device’s bootloader is locked, follow the steps outlined below.
Unlocking Bootloaders on BLU Phones with MediaTek Chipsets
- Download and Install ADB and Fastboot:
- Use the provided installer download link for Windows, Linux, or macOS.
- Enable USB Debugging:
- Navigate to Developer Options on your BLU phone and enable USB debugging.
- Open Command Prompt:
- On your PC, open Command Prompt, and press Shift + Right Click.
- Select “Open Command window here” or press the “w” key to open the command window.
- Connect Your Phone:
- Connect your BLU phone to your PC using a USB cable.
- Enter ADB Reboot Bootloader Command:
- Execute the following command in the command window:
- Unlock Bootloader:
- Your Android device will prompt you to “Allow USB debugging.” Tap OK.
- Execute the following commands in the command window:
Congratulations! You’ve successfully unlocked the bootloader on your BLU phone with a MediaTek chipset.
Checking Bootloader Unlock Status Using Fastboot:
To verify the bootloader status, follow these steps:
- Restart Your Phone into Bootloader Mode:
- Power off your device completely and press a combination of any key + Power button to enter bootloader mode.
- Open Command Prompt or Terminal:
- Execute the following fastboot command from the bootloader mode:
If the message “Device unlock: true” is displayed, your bootloader is unlocked. Otherwise, it will show “false” if it’s still locked.
Unlocking the bootloader on your BLU phone opens up a world of possibilities for customization and advanced modifications. Enjoy exploring the full potential of your device! Also, don’t forget to check out our guide on MTK USB drivers for additional support.
Summary:
This guide outlines the essential steps to unlock the bootloader on BLU phones with MediaTek chipsets, enabling users to root their devices or install custom recoveries like TWRP/CWM for advanced customization. Most MediaTek-powered BLU phones come with unlocked bootloaders by default, but if locked, users can follow the provided steps to unlock them.
Key Points:
- Prerequisites:
- BLU smartphone with MediaTek chipset.
- USB cable, Windows/Linux/Mac PC.
- USB drivers, ADB, and fastboot utility.
- Backup BLU phone data.
- Unlocking Bootloader:
- Download and install ADB and fastboot.
- Enable USB debugging on BLU phone.
- Connect phone to PC and enter ADB reboot bootloader command.
- Execute fastboot commands: devices, oem unlock.
- Verification:
- Restart phone into bootloader mode.
- Use fastboot command: fastboot oem device-info.
- Check for “Device unlock: true” to confirm bootloader status.
Unlocking the bootloader opens up customization possibilities for BLU phones, providing users with greater control over their devices.
You may Also Read: How to Change Language on Samsung Galaxy Phone & Tablet