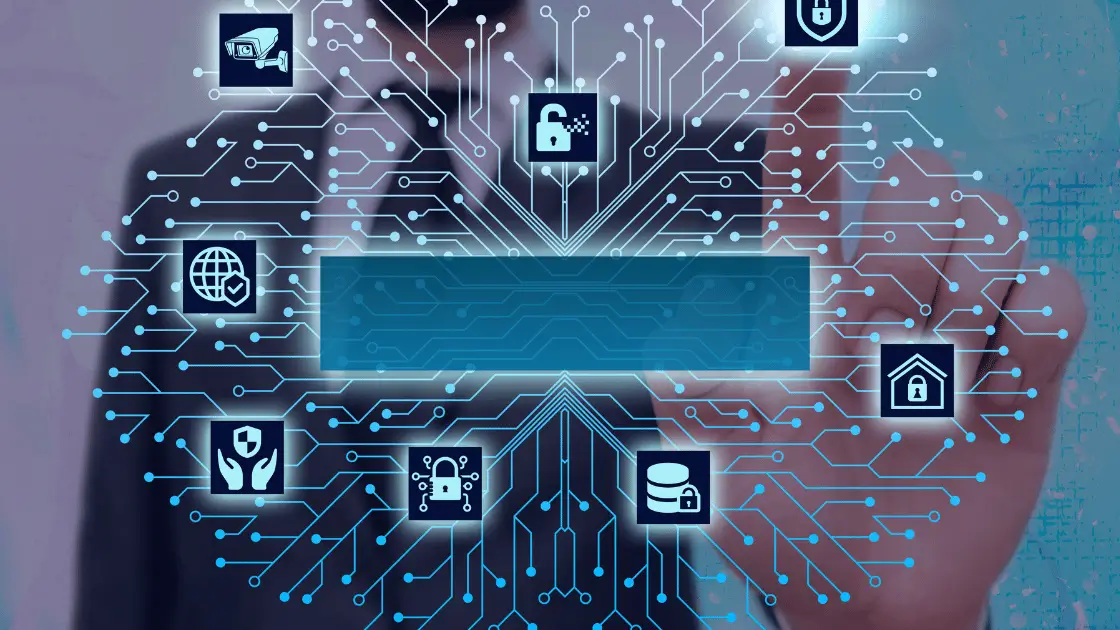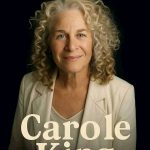Are you facing the issue of APN settings being inaccessible, greyed out, or locked on your mobile device? This common problem often arises as mobile carriers and MVNOs implement restrictions to prevent users from altering these crucial Access Point Network (APN) configurations. Carriers enforce these locks to minimize instances of network-related complaints, such as network unavailability or data usage issues, which are frequently caused by incorrect APN settings.
The significance of these settings lies in their role in establishing a connection between your device and the carrier’s network. Unfortunately, novice users sometimes unintentionally modify these settings, entering incorrect values that disrupt the connection. Even a minor error, such as an extra character space or the use of uppercase letters, can result in incorrect APN configurations.
To address this, some cell phone carriers have chosen to lock or grey out the APN settings on their devices. This prevents users from making unauthorized modifications without expert assistance, reducing the likelihood of connectivity issues. This approach aims to streamline customer support and minimize the need for users to contact customer care for troubleshooting.
Mark Artherton, a member of our BLU Cell Phones support forum on Facebook, recently raised an interesting question about the possibility of modifying APN settings when they are greyed out or locked. He inquired about the reasons behind carriers locking these settings and sought information on potential workarounds. Let’s delve into this issue and explore possible solutions to unlock or modify APN settings even when they appear to be inaccessible.
APN Settings Greyed Out: What to Do?
If you find yourself in a situation where your carrier has disabled APN settings, you may feel limited in your options. However, there are a few steps you can take to address this issue. Here are four things you can try:
- Toggle Airplane Mode:
Most issues on your phone can be resolved by toggling Airplane mode (or flight mode on some devices). This is the initial step you should take when you encounter locked APN settings. It often helps in refreshing and re-establishing the connection.
- Re-Insert SIM Card:
If the problem persists after toggling Airplane mode, try removing the SIM card and then inserting it again. This action prompts your carrier to push new APN settings to your device. Make sure to save and install them once prompted.
- Reset to Default Mode:
On certain devices, you can reset APN settings to default. This feature, initially available on Apple iPhones and later adopted by Android, deletes any customizations to APN, restoring the original values provided by the manufacturer or carrier.
- Strict No No to Unlimited Data Hacks/Tricks:
The reason your APN settings might be locked is often due to attempts to follow online guides promising free unlimited data for a lifetime. It’s crucial to avoid falling prey to such hacks, as they can be harmful. Carriers frequently lock APN settings to prevent unauthorized access and potential misuse.
Bonus Tips:
- Verizon Hack: Some users resort to hacks to unlock APN settings, especially on carriers like Verizon. However, this approach comes with risks and potential consequences, so it’s not recommended for everyone.
- AT&T: Why APN Settings Disabled: Understanding the reasons behind APN settings being disabled on carriers like AT&T can provide insights into potential solutions.
How to Edit Locked APN Settings (Advanced Users Only):
For advanced users willing to take risks, there are workarounds to edit locked APN settings. However, this typically involves rooting your device, which comes with the caveat of voiding your device warranty. Proceed with caution, and this method is not recommended for novice users.
Keep in mind that the effectiveness of these steps may vary based on your device and carrier. It’s always advisable to check with your carrier’s support or forums for specific guidance tailored to your situation.
Unlock APN Settings: A Comprehensive Guide
If you’ve encountered the frustrating scenario of finding your APN settings inaccessible for editing, it likely means they are locked. The inability to modify these settings can hinder your customization options, but fear not; here’s a guide to help you unlock and modify APN settings according to your preferences.
Follow these steps to remove the lock and regain control over your APN settings:
- Review the Above Guide: Refer to the guide mentioned above for detailed steps on unlocking APN settings. The guide covers essential steps such as toggling Airplane mode, re-inserting the SIM card, and resetting to default mode.
- Difficulty in Unlocking: If you find that the above steps are challenging or unsuccessful, unlocking APN settings on your phone may not be an easy task. Unfortunately, limited information is available on this concept online.
- Verizon APN Settings Locked/Disabled: If you’re unable to edit Verizon APN settings, it might be disabled for safety reasons. Follow the guide mentioned earlier for a workaround.
- AT&T APN Settings Disabled/Locked: Similar to Verizon, APN settings on AT&T carrier-locked phones may not be available on certain smartphones. Utilize the tips and tricks mentioned earlier for a potential workaround or leave it, as the best settings are usually applied automatically.
Why do Carriers Disable APN Settings?
Carrier-locked phones often come with no editable APN settings, as they are either locked or disabled. This is done to ensure that your phone connects to the network with optimal, pre-applied settings, eliminating the need for user modifications.
Access Point Names are not available for this User:
Encountering the error of APN not being available for users on devices like TCL or Samsung indicates that APN editing is restricted. In such cases, the best settings are pre-applied, and attempting to modify them is unnecessary. Network providers often lock the APN field in the source code of the Android operating system to prevent unauthorized changes.
You May also Read: How to Unlock Bootloaders on BLU Phones Easily
Bonus Tip: If software updates are available for your mobile phone, consider downloading and installing them promptly. This action might resolve issues related to APN settings not working correctly.